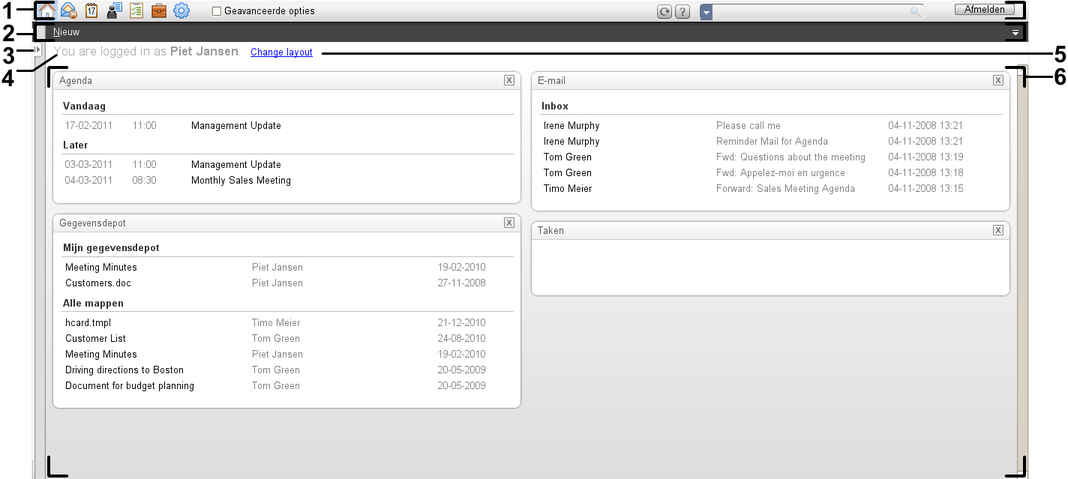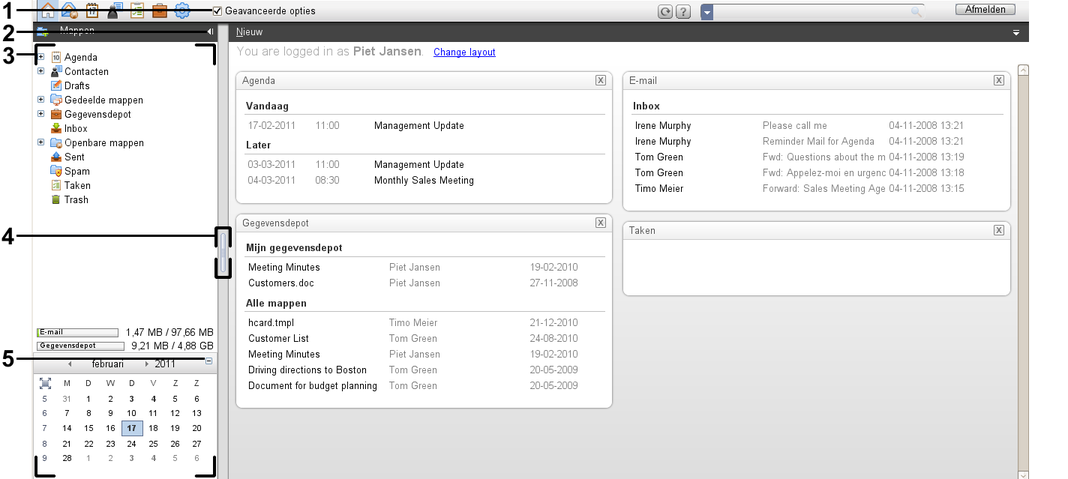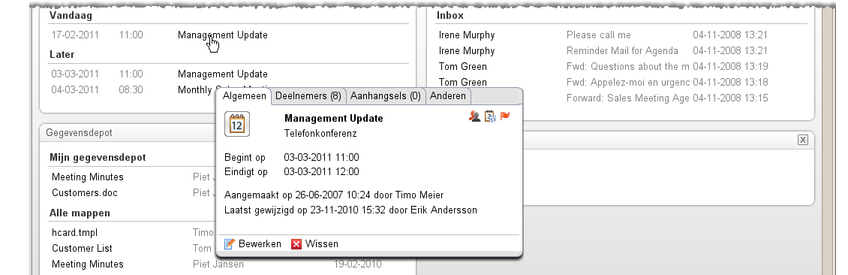Om met de groupware software te werken moet u zich aanmelden op de server. Om dit te kunnen doen moet u minimaal het adres van de server, uw gebruikersnaam en uw wachtwoord weten. Deze worden aan u verstrekt door de beheerder.
Het aanmelden gaat zo in zijn werk:Open een webbrowser
Geef het adres van de server op in de adresbalk. U krijgt het aanmeld scherm te zien.
Geef aan of uw inloggegevens lokaal worden opgeslagen:
Gebruik deze optie om aan te melden op een publieke of gedeelde machine. Uw inloggegevens worden niet lokaal opgeslagen. Het is niet mogelijk meerdere browser-windows te gebruiken met de groupware. U kunt het scherm ook niet herladen. Als u klaar bent met de groupware software, logged u uit met de knop in de rechterbovenhoek, sluit vervolgens het browser venster. Hiermee voorkomt u dat er ongeoorloofd gebruik gemaakt wordt van uw gegevens.
Gebruik deze optie als dit apparaat alleen door u persoonlijk wordt gebruikt. Uw gegevens worden lokaal opgeslagen voor de werkdag. U kunt gebruik maken van verschillende browservensters om met de groupware te werken.
Voer uw gebruikersnaam en wachtwoord in. Houd er rekening mee dat beiden hoofdletter gevoelig zijn.
Klik op .
Resultaat: De startpagina wordt getoond. Een beschrijving hiervan kunt u vinden op 2.2.2: Elementen op de startpagina.
Merk op: Als u het verkeerde wachtwoord of de verkeerde gebruikersnaam opgeeft krijgt u een foutmelding. Probeer het opnieuw.
Merk op: Bij de normale instellingen Standaardmodule na inloggen? kunt u de modules opgeven die getoond moeten worden na het aanmelden.
Afmelden van de server gaat zo:Rechts boven in het startscherm kunt u op de knop klikken. U wordt afgemeld en krijgt het aanmeldscherm weer te zien.
U kunt nu de browser afsluiten of opnieuw aanmelden.
Waarschuwing: Als u de webbrowser sluit voordat u heeft uitgelogd houd de server de verbinding open. Als een andere gebruiker de browser opent op het zelfde adres heeft deze volledige toegang tot uw groupware gegevens.
Vergeet niet om uit te loggen als u klaar bent met de groupware software.
Sommige besturingssystemen optimaliseren de snelheid van applicaties door deze gedeeltelijk in de achtergrond te laten bestaan. Onder Mac OS X wordt dit aangegeven door een punt naast het programma in het dock; in Microsoft Windows blijft het icoon in de taakbalk. Om de browser uit het geheugen te verwijderen en daarmee te voorkomen dat automatisch opnieuw wordt aangemeld, sluit u deze door met de rechter-muisknop op het applicatie pictogram te klikken en te kiezen.
De Startpagina:
De startpagina, instellingen :
De startpagina bevat de volgende elementen:
|
Nr. |
Element |
Functie |
|---|---|---|
|
1 |
Titelbalk |
Bevat van links naar rechts
|
|
2 |
Paneel |
Bevat de functies die te gebruiken zijn op de startpagina. |
|
3 |
pictogram |
Klapt de zijbalk uit. De mappenboom en de minikalender worden getoond. Meer informatie over de zijbalk kunt u vinden in 2.2.3: De zijbalk. |
|
4 |
Aanmeldnaam |
Weergeven van de aanmeldnaam van de aangemelde gebruiker. |
|
5 |
knop |
U kunt elementen vinden voor het configureren van het overzichtsscherm. Informatie over het configureren van het overzichtsscherm kunt u vinden in 2.4.5: Configureren van het overzichtsscherm. |
|
6 |
Overzichtsscherm |
Toont de module schermen met de huidige objecten. Elke module heeft een eigen titelbalk. |
Het startpagina scherm met een uitgebreide zijbalk:
De volgende elementen zijn beschikbaar of hebben een effect op de zijbalk:
|
Nr |
Element |
Functie |
|---|---|---|
|
1 |
aankruisvak |
Toont de volledige mappenboom in de zijbalk. Meer informatie over de mappenboom kunt u vinden in 2.2.7: De mappenlijst. |
|
2 |
pictogram |
Klapt de zijbalk in. Opmerking: De zijbalk op de startpagina wordt ook ingeklapt als aankruisvak is geactiveerd. |
|
3 |
Zijbalk |
Bevat de volgende onderdelen:
|
|
4 |
Schermscheiding |
Past de breedte van de zijbalk aan. |
|
5 |
pictogram |
Sluit de minikalender, hierdoor blijven alleen de elementen voor de maand en het jaar zichtbaar. |
Een beschrijving van de startpagina met de uitgebreide zijbalk kan u vinden in 2.2.2: Elementen op de startpagina.
De titelbalk bevat de volgende onderdelen:
|
Nr. |
Element |
Functie |
|---|---|---|
|
1 |
pictogram |
Schakelt terug naar de startpagina. |
|
pictogram |
Schakelt naar de E-mail module. | |
|
pictogram |
Schakelt naar de agenda module. | |
|
pictogram |
Schakelt naar de contacten module. | |
|
pictogram |
Schakelt naar de taken module. | |
|
pictogram |
Schakelt naar de gegevensdepot module. | |
|
pictogram |
Schakelt naar de configuratie module. | |
|
aankruisvak |
Schakelt de Gehele mappenlijst in en uit. | |
|
2 |
pictogram |
Opent de online-help, de laatste foutmelding, en versie informatie van de groupware. |
|
3 |
pictogram |
Klik op deze knop om nieuwe objecten op te halen van de server. Objecten worden ook automatisch bijgewerkt met deze knop wordt het direct uitgevoerd. Een animatie toont dat het verversen bezig is. |
|
4 |
knop |
Klik deze knop om te stoppen met de groupware software. |
Bij de algemene instellingen kunt u opgeven of schermen voor het aanmaken en bewerken van elementen moeten worden gekoppeld in het dock of dat deze worden getoond als pop-up schermen.
Als u een nieuw object maakt of een bestaand object wijzigt met de optie ingeschakeld, gebeurt het volgende:
Een scherm opent zodat u de gegevens kunt invoeren voor het nieuwe object, of een bestaand object kan wijzigen.
Het dock is zichtbaar op de bodem van de groupware. Het dock toont een tabblad voor elk geopend scherm. Het bovenliggende groupware scherm heeft de titel Main window.
De volgende mogelijkheden zijn beschikbaar met het dock:
U kunt wisselen tussen open schermen door op het tabblad te klikken.
U kunt een scherm sluiten met het pictogram
 aan de rechterzijde van het tabblad. Dit sluit het scherm en annuleert de actie. Opmerking: U kunt de groupware software niet afsluiten vanuit het dock.
aan de rechterzijde van het tabblad. Dit sluit het scherm en annuleert de actie. Opmerking: U kunt de groupware software niet afsluiten vanuit het dock.
Het startpagina paneel:
Ingeklapt:
Uitgeklapt:
|
Nr. |
Paneel tabblad, pictogram |
Functie |
|---|---|---|
|
1 |
|
Maak nieuwe objecten Installeer de OXtender voor Microsoft Outlook, configureer mobile telefoons |
|
2 |
pictogram |
Uit- of inklappen van het paneel |
Het startpaginapaneel, instelling:
U kan verschillende overzichtsvormen gebruiken voor het tonen van de mappenstructuur door een specifieke boom te kiezen:
Gehele mappenlijst. Deze boom toont alle mappen van allen groupware elementen.
Module specifiek overzicht. Deze boom toont elke module in een aparte map.
Opmerking: De mappenboom is alleen zichtbaar als de zijbalk is geactiveerd.
De complete mappen boom toont de mappen structuur van de groupware objecten.
De gehele mappenlijst kiest u als volgt:In de titelbalk kan u het aankruisvakje inschakelen.
Op het hoogste niveau bevat de mappenboom de volgende mappen:
Uw persoonlijke mappen voor E-mailberichten, contacten, afspraken en taken. Andere gebruikers kunnen deze persoonlijke mappen niet zien tenzij u deze deelt met deze gebruikers. Afhankelijk van welk overzicht u gebruikt, ziet de persoonlijke map er als volgt uit:
Als u hebt gekozen voor de Klassieke weergave van de mappenboom, staan de persoonlijke mappen onder de persoonlijke hoofdmap. De hoofdmap is genoemd naar uw gebruikersnaam.
Als u de Nieuwe weergave gebruikt, worden uw persoonlijke mappen getoond op het zelfde niveau als de andere mappen.
Informatie over het selecteren van mappen kunt u vinden in 8.2.2: Algemene opties. Meer over de verschillende mappenbomen kunt u vinden in 8.5: Mappen beheer.
De Openbare mappen map. In deze map kunnen alle gebruikers mappen aanmaken voor het opslaan en delen van gegevens zoals contactpersonen, afspraken of taken.
De Gedeelde mappen map. In deze map staan de door andere gebruikers gedeelde persoonlijke mappen.
De Gegevensdepot map. Hieronder is het persoonlijke gegevensdepot van elke gebruiker. Daarnaast is hier ook het publieke gegevensdepot waar iedereen mappen kan aanmaken. In het gegevensdepot kunt u allerlei documenten, links (bladwijzers) en notities opslaan.
Informatie over de mapinhoud kunt u vinden in de beschrijving van de betrokken module. Meer over het beheer en delen van de mappen kunt u vinden in 8.5: Mappen beheer en in 8.6: Rechtenbeheer.
De mappenlijst helpt bij de volgende doelen:
Teamwerk. In de mappenlijst kunt u gegevens zien en door anderen gedeelde informatie opvragen. In dezelfde mappenlijst kunt u zelf ook informatie opslaan en delen met anderen.
Structureren. Organiseer uw gegevens en informatie door het overzichtelijk indelen van submappen in uw persoonlijke hoofdmap.
Toegang tot modulen. Als alternatief voor de modulebalk kunt u de betrokken module benaderen door op een map te klikken in de mappenlijst.
Het module specifieke overzicht toont alleen de mappen met de module specifieke elementen. Dit is niet beschikbaar op de startpagina.
Het module specifieke mappenoverzicht selecteert u als volgt:Deactiveer het aankruisvakje in de titelbalk.
Opmerking: Als u deze knop uitschakeld op de startpagina zal de zijbalk ook verdwijnen.
Afhankelijk van de geactiveerde module worden de volgende zaken getoond :
In de E-mailmodule worden alleen E-mailmappen getoond.
In de contacten, agenda en taken modules worden alleen persoonlijke, gedeelde en publieke mappen getoond van respectievelijk het soort contacten, agenda en taken. De mappen worden getoond in een platte structuur.
In de gegevensdepot module worden alleen persoonlijke, gedeelde en publieke gegevensdepot mappen getoond.
Het overzichtsscherm van de startpagina toont een aantal module schermen die elk een aantal objecten tonen. Standaard worden de volgende schermen getoond:
|
Module scherm |
Functies |
|---|---|
|
|
Toont de nog ongelezen E-mail. De verzender, het onderwerp en de datum en tijd van ontvangst wordt getoond. |
|
Agenda |
Toont uw aankomende afspraken. Eerst alle afspraken voor vandaag, dan die van de komende twee dagen, daarna de volgende week en verder. Voor elke afspraak wordt de datum, tijd en omschrijving getoond. |
|
Taken |
Toont uw huidige taken. Het toont het onderhanden werk voor vandaag, de komende twee dagen en de komende twee weken en verder. Voor elke taak wordt het onderwerp, de datum en de prioriteit getoond. |
|
Gegevensdepot |
Toont uw huidige gegevensdepot items. Het toont actuele objecten uit uw persoonlijke gegevensdepot map, de publieke gegevensbron map en uit de gedeelde gegevensdepot mappen van andere gebruikers. |
Daarnaast kunt u de volgende module schermen tonen:
|
Module scherm |
Functies |
|---|---|
|
Contacten |
Toont contacten in uw persoonlijke contacten map. Toont afbeelding, naam, zakelijk e-mailadres en zakelijk telefoonnummer. |
|
UWA modulen |
Een UWA module kan gebruikt worden voor het aanpassen van de Open-Xchange startpagina door inhoud te tonen van andere webpagina's in een modulescherm. |
Meer informatie kunt u vinden in 2.4.5: Configureren van het overzichtsscherm.
Een zweeftekst toont gedetailleerde informatie over het object onder de muisaanwijzer.
Hoe u een zweeftekst kan oproepen in het startpagina object:Beweeg de muisaanwijzer tot boven een object in het overzichtsscherm. Na een korte rusttijd opent een zweeftekst. Het toont het tabblad.
Om meer informatie te zien klikt u op een ander tabblad.
Om de zweeftekst te sluiten hoeft u enkel de muisaanwijzer uit het vak te verplaatsen.
Tip: U kunt de zweeftekst ook openen door de ![]() knop rechts van het object te klikken. Om de zweeftekst af te sluiten klikt u buiten de zweeftekst. .
knop rechts van het object te klikken. Om de zweeftekst af te sluiten klikt u buiten de zweeftekst. .
U kunt items bewerken met de knoppen in de onderste gebied van de zweeftekst. Informatie hierover kunt u vinden in 2.4.3: Bewerken van items.
Meer informatie over de zweefteksten kan gevonden worden in de beschrijving van de individuele modules. Informatie over de zweeftekst kunt u vinden in instellingen.
De minikalender is normaal gesproken ingeklapt. Dit betekend dat alleen de maand en het jaar worden getoond. Om de minikalender te openen klikt u op het pictogram naast het jaar.
De Minikalender toont de volgende informatie:
De Huidige datum, hier staat een vak omheen.
Elke dag met een afspraak is vet afgedrukt.
Informatie over het gebruik van de Minikalender en voor het maken en tonen van afspraken kunt u vinden in 5: Agenda module.